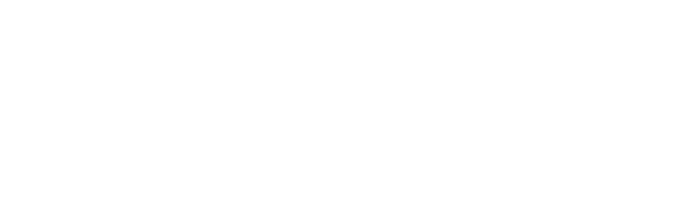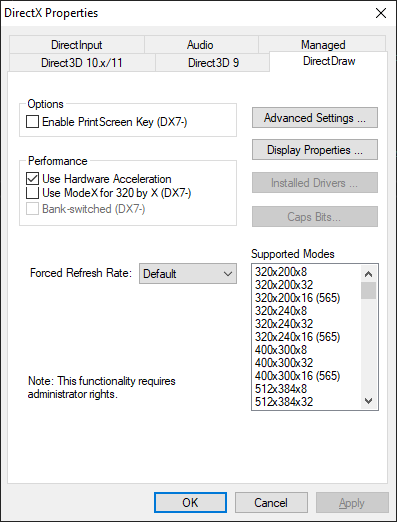Iris 2.0 Troubleshooting Guide
Digital Doc's Iris 2.0 Troubleshooting Guide
Unknown Device
When connecting the camera you receive the prompt ‘This Device is not Recognized”. This moniker is assigned to the camera by Windows when the device cannot effectively communicate with the operating system and is generally hardware related. This is caused by a poor connection to the Iris. The symptom may resolve in a few different ways. Switching the camera to an alternate USB port directly on the computer tower will eliminate any external connection sources as the root of the problem. Should the issue persist with a direct connection to the computer, the camera’s cable may have sustained internal damage or wear. Switching to a secondary cable will confirm. If the issue persists in several connections with different camera cables, likely the problem is an internal component of the Iris. In this scenario please contact Digital Doc Technical Support or Customer Service for Camera Repairs.
Open_Cam
An Open_Cam error is generally thrown by the Iris Driver in 2 situations. A Windows update or another application may have nullified a camera color property. Please use Video Settings Adjustment utility and select a color scheme preference. After selecting apply, the camera should be ready to operate again. Should the issue persist after this step, the Iris camera may have insufficient power delivery to the optical sensor in the device. To resolve this we must attempt to supply the camera with adequate power. the 3 steps in this are disabling integrated Windows Power Management for USB devices, bypassing extension solutions, and ensuring the use of a USB 2.0 port. For ease in the first of these steps, please use the Digital Doc USB Controller Management utility.
Capture
The Iris 2.0 Camera Capture buttons communicate through a Game Controller called ‘NET Virtual Joystick’. In some applications this needs to be manually mapped, a simple preference change can resolve the issue. Please refer to the integration guide for your installed Dental Imaging Application. If the issue persists after this, please try to re-install the camera’s drivers, ensuring to run the installer with Administrative Permissions.
Most Dental imaging software will listen for this button press natively, however some require additional software to run in the background. The capture scripts are located at ‘C:\Program Files (x86)\Digital Doc\scripts‘ or ‘C:\Program Files\Digital Doc\scripts‘ for a 32-bit system. After manually running a script, and verifying that it returns function to the camera’s capture buttons, place a copy or shortcut of the script in the windows startup directory.
Blank Screen
A blank screen can be caused by Hardware Acceleration on DirectDraw within Windows. To disable this feature, please run the Microsoft utility DXCPL, select the ‘DirectDraw’ tab and uncheck the box for ‘Use Hardware Acceleration’. Digital Doc has developed its own solution for this issue as well called DisableHardwareAcceleration. Run Digital Doc’s tool as Administrator to have the fix applied automatically. Afterwards, restart the video stream to verify the issues resolved.
Dll is Missing
This error message indicates that the Iris camera is installed and registered as an available video device, but the driver for the camera has not loaded on the hardware. Please verify the camera is connected and populating in the windows device manager under the category ‘Imaging Devices’. If the Iris is loaded and you experience this error, please contact Digital Doc Technical Support for assistance.
No Device found
this is very similar to the ‘.dll is missing’ error except that the problem is occurring without the camera registered as an available device. After verifying the connect of the Iris Camera, please run the Refresh Driver tool located in the Windows Start Menu under Digital Doc.
If after attempting these steps and the issue(s) persist, please reach out the Digital Doc Technical Support for assistance.