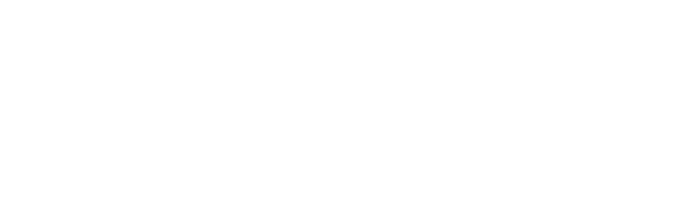Iris X80 Software Compatibility & Downloads
Iris X80 Software Compatibility & Downloads Digital Doc’s Iris X80 Software Compatibility & Downloads The Iris X80 1080p Autofocus Camera is compatible with:Windows 7, 8.1, 10, & 11MacOS 10.12 and newer (M1 supported) Supported Dental Imaging PlatformsBelow you will find the most current Software Compatibility List for the Iris X80