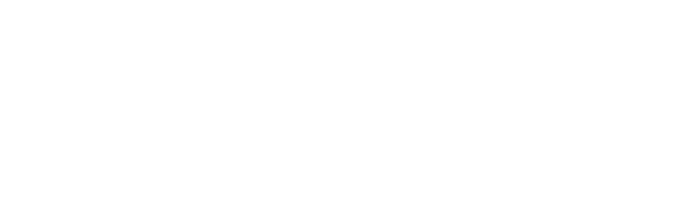USB PVR-TV Device
USB PVR-TV Device Error
The camera installing as a USB PVR-TV device is a common problem; it is the driver set that Windows Update assigns to Empia 28** based devices when installing automatically. The reinstallation of the device may occur due to cables being moved, hubs being installed, etc. On occasion, it has also been observed that Windows Update running with camera connected will reassign the drivers to the device. Once installed as a USB PVR-TV device, this can take precedence over the correct driver set and require the re-installation of the camera — regardless of location. If this happens repeatedly in your installation, there are a few steps that can be taken to be sure it is permanently resolved.
Whenever any system-wide changes are made, or hardware is installed, be sure that the user logged into the computer has administrative rights.
Go to Windows Update Hardware Settings in Computer Properties and be sure the computer will not automatically connect to Windows Update for drivers.
(Right Click “My Computer” → Select “Properties” → “Hardware” Tab → “Windows Update” Button → select “Never search Windows Update for drivers”)
Alternatively, you may choose “Ask me to search Windows Update every time I connect a new device.”
The issue is if someone were to select “Next” in a Hardware Wizard without reading all of the information, the device would likely install incorrectly again.
The next step is to delete the .inf and .pnf files from Windows so the machine does not see the camera as a PVR-TV device any longer.
Browse to the “inf” folder in the Windows directory — this is typically “C:\WINDOWS\inf”.
You may need to go to “Tools” → “Folder Options” → “View” Tab → and select “Show hidden files and folders”
You may also need to uncheck “Hide extensions for known file types” if checked within same window.
The .inf file for the PVR-TV device will have filename “oemX.inf” where “X” is a one or two-digit number.
Start opening .inf files (they will open in Notepad by default) beginning at the end (X=largest number) until you find the correct file.
The beginning will look like this:
;——————————————————————
;
; emBDA.inf — This file contains installation information for
; eMPIA USB 2.0 Video Devices EM28xx.
;
; This installation is for Windows XP only.
;
; Copyright (C) eMPIA Technology, Inc. 2002-2006
;
;——————————————————————
Delete this file and the .pnf file of the same name.
Windows will no longer “recognize” the camera as the PVR-TV device once uninstalled and/or updated to another device.
Update the PVR-TV Device drivers to the correct NET_2860 Device drivers from Digital Doc.
It may very well be worth the extra minute or two to update the drivers on all possible ports (all four in powered hub, the two on front of tower, etc)
This way you will not receive any New Hardware notifications (or background installations) at all.
If done correctly, after the initial driver update (first port), you should be able to let Windows install the device automatically.