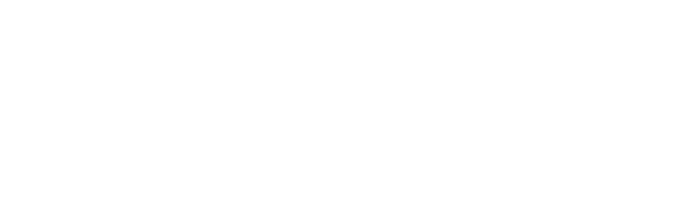Troubleshooting Capture
Troubleshooting Capture Feature
Be sure that the “NET Service” is located in Services.
This can be accessed though Control Panel > Administrative tools > Services.
If the service is not present, the capture utility was not installed correctly.
Be sure that the “NET Service (1.02 for black dot VirtGp utility)” is running.
(Generally, there should not be more than one instance of NET service running)
The service can be started or restarted from this window as well.
If another device is present in Game Controllers, it may interfere with capture.
Control Panel > Game Controllers.
To check whether or not this issue exists, see Checking Capture Buttons.
Controllers may be removed here or through Device Manger.
Control Panel > System > Hardware Tab > Device Manager.
Sometimes the default will be restored to an existing device here.