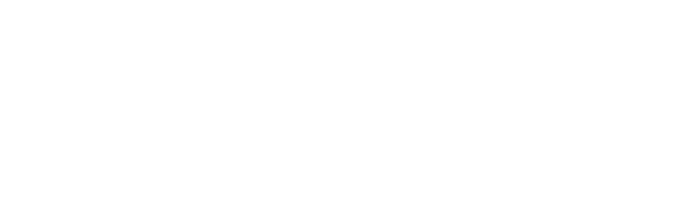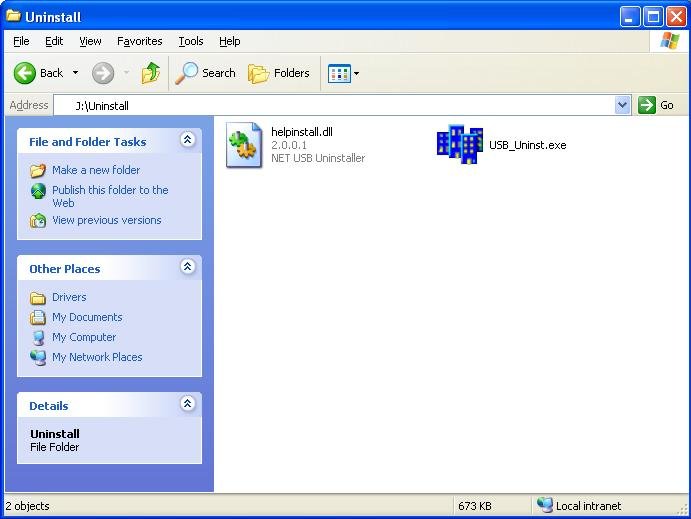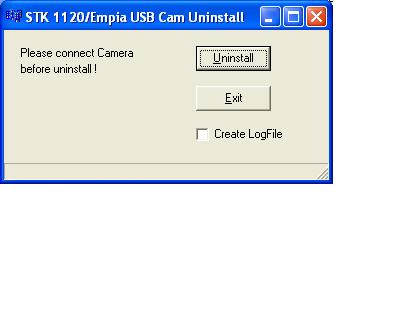Green Screen
Green Screen
Green Screen & IRIS Camera
A green screen in place of a live video feed is an indicator that the Iris Camera is not receiving adequate power.
The camera’s cable could have sustained damage, testing the Iris camera with a second cable may rectify the issue.
If you encounter an ‘Open_Cam’ error in conjunction to a green screen, that is another indicator that the power supplied is insufficient.
These errors may be caused by power management settings in the Windows Operating System.
The USB Selective Suspend setting can be disabled using a tool included with the Iris Camera Installer called “USB Power Management”.
This tool can be found in: Start Menu>Programs>Digital Doc>Utilities>USB Power Management.
Another cause could be related to the power supplied from the USB port itself.
Digital Doc recommends connecting the Iris Camera through an externally powered USB hub.
These hubs are available for purchase through major dental distributors. Not all hubs are created equal,
please contact your preferred dental supplier for more information on Digital Doc USB Hubs (Part#: 4011565)

If the green screen issue persists after these troubleshooting steps, please contact Digital Doc Support and speak with a representative to arrange repair for your Iris Camera.
Static or Visual Artifacts in Image
Static or Visual Artifacts in Image
Error With Static or Visual Artifacts in Image
Try removing any other USB devices plugged into computer.
All USB ports on a system share an alotted power “pool.”
Try an alternate USB port on computer, preferably on the back of the tower.
Ports on monitors, front of computer, etc. are often underpowered.
These errors may be caused by power management settings in the Windows Operating System.
The USB Selective Suspend setting can be disabled using a tool included with the Iris Camera Installer called “USB Power Management”.
This tool can be found in: Start Menu>Programs>Digital Doc>Utilities>USB Power Management.
Another cause could be related to the power supplied from the USB port itself.
Digital Doc recommends connecting the Iris Camera through an externally powered USB hub.
These hubs are available for purchase through major dental distributors. Not all hubs are created equal,
please contact your preferred dental supplier for more information on Digital Doc USB Hubs (Part#: 4011565)

If the issues persist after these troubleshooting steps, please contact Digital Doc Technical Support and speak with a Representative to arrange the Iris Camera to be repaired.
Checking Capture Buttons
Checking Capture Buttons
Checking Capture Buttons on IRIS Camera
(The following applies to “pulse” mode. See notes at bottom for variations.)
Navigate to Control Panel
Start → Control Panel
Select “Game Controllers”
(may be located in “printers and other hardware” on some systems)
Highlight “NET virtual joystick”
Select “Advanced”
Verify the same device is selected in the drop-down menu
Select “OK”
Select “Properties”
With the camera powered on, press and release either capture button.
Button “1” in current window should illuminate briefly.
Select “OK”
(For modes other than “pulse,” the following apply:
Level: Pressing and holding the capture button should keep Button 1 illuminated until released.
Dual: A quick press and release should illuminate Button 1. A press and hold should illuminate Button 2.
If unsure of correct mode, please see Installing Capture Utility )
Troubleshooting Capture
Troubleshooting Capture
Troubleshooting Capture Feature
Be sure that the “NET Service” is located in Services.
This can be accessed though Control Panel > Administrative tools > Services.
If the service is not present, the capture utility was not installed correctly.
Be sure that the “NET Service (1.02 for black dot VirtGp utility)” is running.
(Generally, there should not be more than one instance of NET service running)
The service can be started or restarted from this window as well.
If another device is present in Game Controllers, it may interfere with capture.
Control Panel > Game Controllers.
To check whether or not this issue exists, see Checking Capture Buttons.
Controllers may be removed here or through Device Manger.
Control Panel > System > Hardware Tab > Device Manager.
Sometimes the default will be restored to an existing device here.
Black Screen
Black Screen
Black Screen Error
A black screen generally means that the application is not recognizing a signal from the camera.
Check to make sure that the camera is attached to computer and powered on.
If unsure, remember that the camera’s LEDs always illuminate during the initial powering on of unit.
Check to be sure that the camera is the selected/preferred windows video device.
This can be done in videoview > devices > Icon cam (USB_2820 for Dentrix/Easy Image).
Be sure that the video settings are properly configured. This can be done in VideoView and/or your imaging software.
Some software applications require that you direct their input to a specific video device or driver.
Refer to specific software setup instructions if unsure about this.
Some applications will display a black, blue or green screen if video capture card is installed.
Capture cards can sometimes be successfully disabled in device manager–reboot to be sure.
Otherwise, device needs to be removed in device manager, then physically removed from system.
This can be sometimes attributed to the hardware acceleration settings of the video controller.
This has presented itself in computers using an ATI video cards, Macintosh computers running Windows, and in Dimaxis software.
A symptom of this sometimes has been a frame of video only when the capture button is depressed.
Choppy Image
Choppy Image
Choppy Image Error
Check that we are utilizing a USB 2.0 port. (usually shown as USB2…host controller)
If unsure, look in device manager, and in “view” select “devices by connection.”
If port is USB 2.0 check to see that a USB 1.0 repeater and/or cable is not being used.
This will reduce the communication speed well below the port’s potential.
If installing a powered USB 2.0 hub, be sure that it is connected to a USB 2.0 port.
Connecting the hub to a USB 1.0 port will provide power but not communication speed.
If sure that the port being utilized on the computer is USB 2.0, try using a shorter cable.
The 6 foot cable will have less resistance and loss than the comparable 15 footer.
If sure that the port being utilized on the computer is USB 2.0, adjust resolution.
This can be done in videoview > options > video capture pin. Set to 640×480.
Check to be sure that your computer meets the minimum system requirements:
Pentium 4 processor @ 2GHz
1024MB of RAM (2GB Recommended)
USB 2.0 Interface
Windows XP Service Pack 2
Lines in Image
Lines in Image
Lines in Image Error
Try removing any other USB devices plugged into computer.
All USB ports on a system share an alotted power “pool.”
Try an alternate USB port on computer, preferably on the back of the tower.
Ports on monitors, front of computer, etc. are often underpowered.
Try installing a powered USB 2.0 hub (connected to a USB 2.0 port).
This provides standalone power to device, not sharing resources with other devices.
Check that you are utilizing a USB 2.0 port. (usually shown as USB2…host controller)
If unsure, look in device manager, and in “view” select “devices by connection.”
If port is USB 2.0 check to see that a USB 1.0 repeater and/or cable is not being used.
This will reduce the communication speed well below the port’s potential.
Checking Capture Buttons
Checking Capture Buttons
Checking Capture Buttons
(The following applies to “pulse” mode. See notes at bottom for variations.)
Navigate to Control Panel
Start → Control Panel
Select “Game Controllers”
(may be located in “printers and other hardware” on some systems)
Highlight “NET virtual joystick”
Select “Advanced”
Verify the same device is selected in the drop-down menu
Select “OK”
Select “Properties”
With the camera powered on, press and release either capture button.
Button “1” in current window should illuminate briefly.
Select “OK”
(For modes other than “pulse,” the following apply:
Level: Pressing and holding the capture button should keep Button 1 illuminated until released.
Dual: A quick press and release should illuminate Button 1. A press and hold should illuminate Button 2.
If unsure of correct mode, please see Installing Capture Utility )
Troubleshooting Capture
Troubleshooting Capture
Troubleshooting Capture Error
Be sure that the “NET Service” is located in Services.
This can be accessed though Control Panel > Administrative tools > Services.
If the service is not present, the capture utility was not installed correctly.
Be sure that the “NET Service (1.02 for black dot VirtGp utility)” is running.
(Generally, there should not be more than one instance of NET service running)
The service can be started or restarted from this window as well.
If another device is present in Game Controllers, it may interfere with capture.
Control Panel > Game Controllers.
To check whether or not this issue exists, see Checking Capture Buttons.
Controllers may be removed here or through Device Manger.
Control Panel > System > Hardware Tab > Device Manager.
Sometimes the default will be restored to an existing device here.